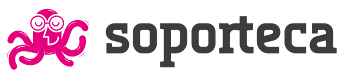Copias de seguridad gratuitas de Acronis
Las copia de seguridad son el talón de Aquiles de las pequeñas y medianas empresas, un pequeño fallo puede provocar que perdamos la información de un día o un año de trabajo en un solo instante. Una buena estrategia de copias de seguridad siempre se ha ligado a una fuerte inversión por parte de las pequeñas empresas, pero hoy os vamos a enseñaros que por unos pocos euros podemos tener nuestra información a salvo.
La marca de discos duros Seagate dispone de un software de copias de seguridad desarrollado por Acronis, una de las empresas líderes en el sector de las copias de seguridad, totalmente gratuito para aquellos usuario que dispongan en su ordenador de un disco duro de la marca Seagate o Maxtor. El software en cuestión de nombre «DiscWizard» lo podeís descargar aquí.
La versión actual de DiscWizard es compatible con Microsoft Windows 7/Vista/XP/2000. Las versiones anteriores de Microsoft Windows, como Windows 98 SE y Windows Me, no son compatibles.
Con la última versión de DiscWizard , ahora podemos realizar copias de seguridad de cualquier partición en el equipo a otro disco duro, medios extraíbles, como discos CD-R/RW o DVD-R/RWs, o incluso una unidad de red o un servidor FTP.
DiscWizard realiza copias de seguridad de tu disco duro copiando todo en un archivo comprimido o un conjunto de archivos conocidos como una copia de seguridad de imagen de disco. Una vez que una copia de seguridad de imagen de disco se crea, podemos usar DiscWizard para restaurar la partición completa, o archivos individuales o carpetas desde dentro de la imagen de copia de seguridad.
Veamos como realizar el proceso de copias de seguridad, una vez que nos hayamos descargado e instalado el programa.
- 1.- Abrimos DiscWizard .
- 2.- En «Elija una categoría» del menú, hacemos clic en Backup y restauración de imagen de imagen.
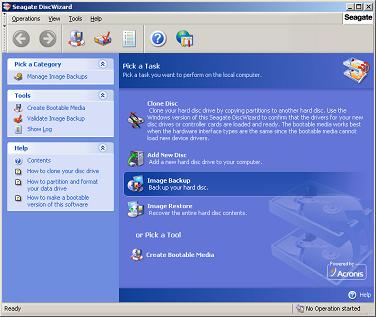
Hacemos clic en Copia de seguridad de imagen.
- 3.- En la pantalla «Bienvenido al asistente de copia de seguridad Crear imagen!» hacemos clic en Siguiente.
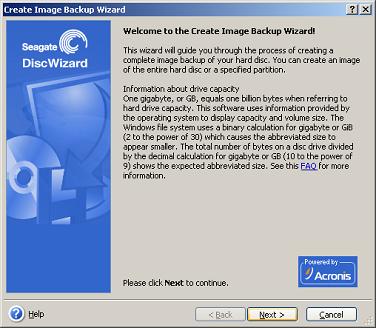
- 4.- En la siguiente pantalla «Backup Seleccione Tipo de imagen» , dejamos la opción predeterminada de Mi Equipo seleccionado. Esta opción permite crear una imagen de todo el disco duro o partición individual en esa unidad.
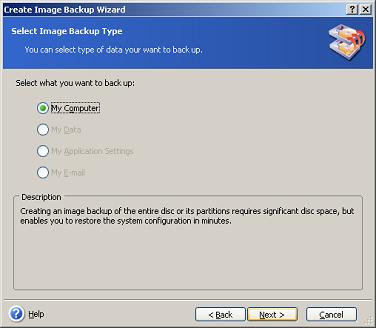
Las otras opciones están en gris, y sólo están disponibles en la versión comercial de Acronis True Image Home Edition. Click Siguiente.
- 5.- En la siguiente pantalla seleccionamos disco y particiones y hacemos clic en Siguiente.
- 6.- En la «Selección de particiones», hacemos clic en el disco (s) o la partición (s) de la que queremos crear una imagen de copia de seguridad.
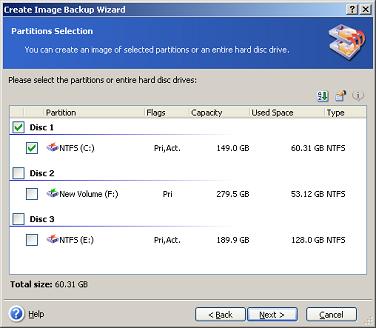
En el ejemplo anterior, el disco 1 está seleccionada, que incluye la partición C: en esa unidad. Haga clic en Siguiente.
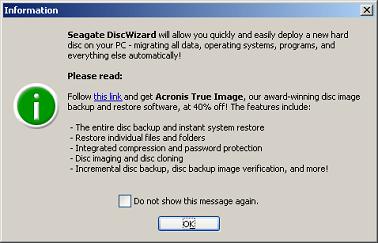
Para cerrar este mensaje, hacemos clic en Aceptar. Para desactivar permanentemente este mensaje, hacemos clic en la casilla de verificación junto a No mostrar este mensaje de nuevo y hacemos clic en Aceptar.
- 7.- En la «Ubicación de la imagen de copia de seguridad» de la pantalla, podemo utilizar la ventana de la izquierda para navegar a la ubicación donde queremos que el archivo de imagen de copia de seguridad se guarde. En la «Carpeta:» cuadro de texto, podemos escribir el nombre del archivo de imagen de la copia de seguridad que queremos copiar.
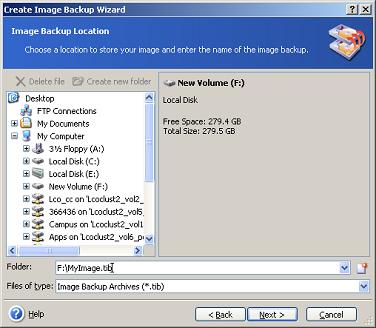
En el ejemplo anterior, la copia de seguridad del archivo de imagen «MyImage.tib» se guardará en la unidad F:.
- 8.- En la siguiente pantalla marcamos «Seleccione Modo de imagen», dejamos el valor predeterminado Crear una copia de seguridad nueva opción de archivo de imagenseleccionado. Esto creará un archivo de imagen de copia de seguridad nueva.
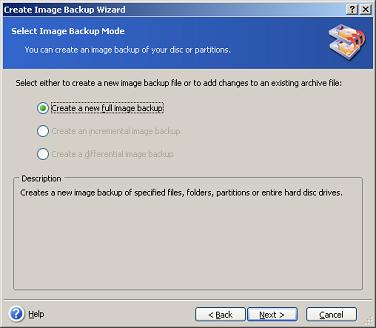
- 9.- En la siguiente pantalla «Elija Opciones de imagen» dejamos las opción por defecto para ajustar los valores de cómo la imagen de backup se ejecutará.
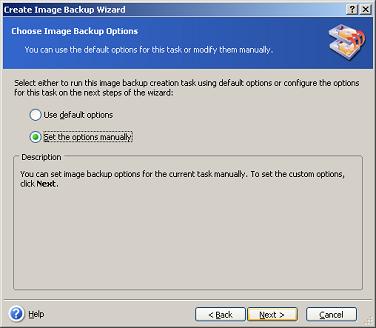
Las opciones por defecto cuando se instala por primera DiscWizard son el nivel de compresión normal, baja prioridad que la imagen de copia de seguridad, la división de archivo automático, y sin ajustes adicionales.
- 10.- La siguiente ventana muestra un resumen de la configuración que hemos seleccionado para la copia de seguridad.
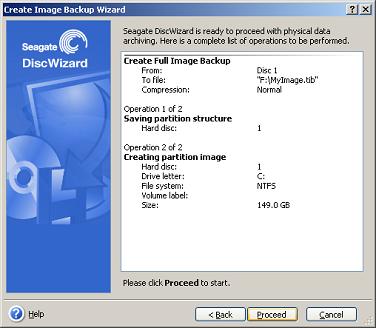
Una vez que hayamos verificado que todo esta correcto, hacemos clic en Ejecutar.
- 11.- El «progreso de la operación» se abrirá, mostrando el proceso de la copia de seguridad de imagen, a medida que avanza.
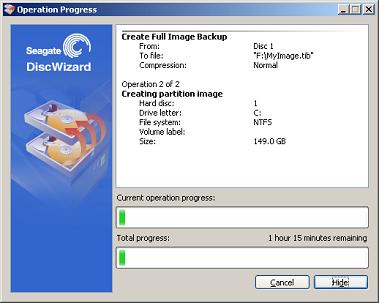
- 12.- Una vez que la copia de seguridad ha terminado, una ventana de «información» se abrirá indicandonos que la operación se ha completado correctamente.
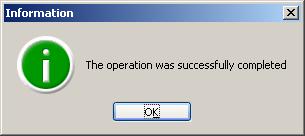
Haga clic en Aceptar. Ahora puede cerrar DiscWizard.
- 13.- Si desea comprobar que el archivo se ha creado, podemos comprobarlo navegando hasta la unidad que elegimos como destino de las copias de seguridad.
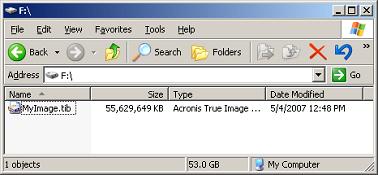
Para más información sobre el uso de la característica DiscWizard imagen de copia de seguridad, consulte la Guía del usuario de DiscWizard .
Esperamos que a partir de ahora todos tengaís una copia actualizada de vuestra información.